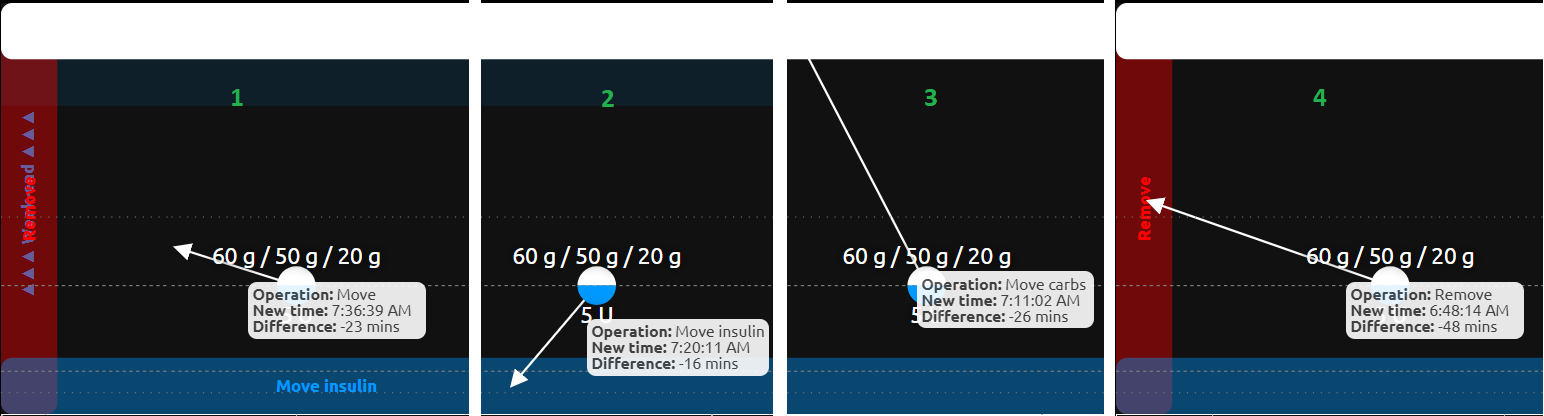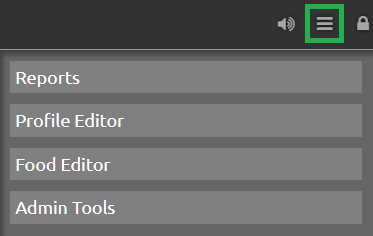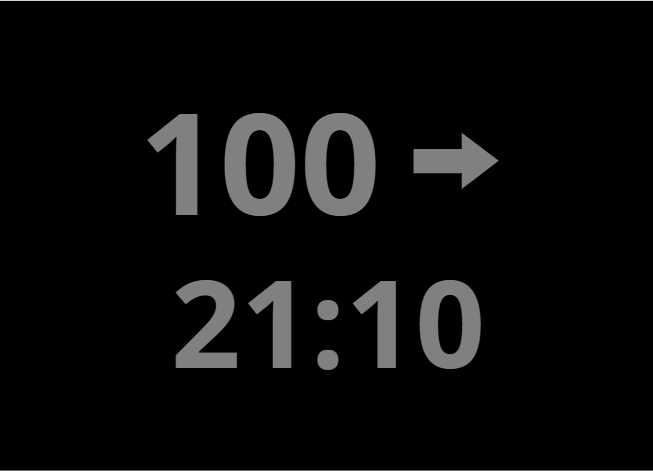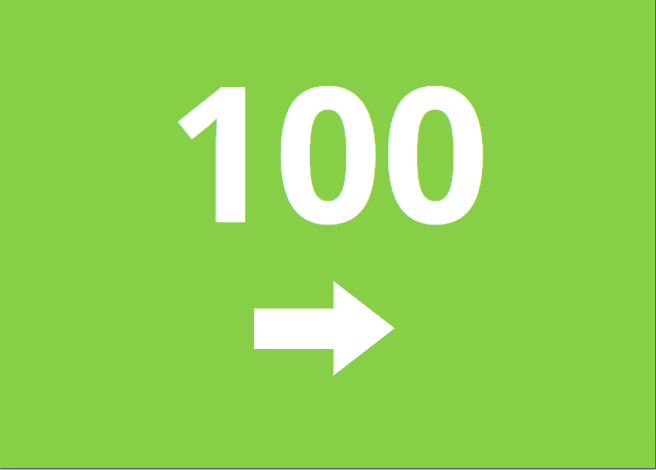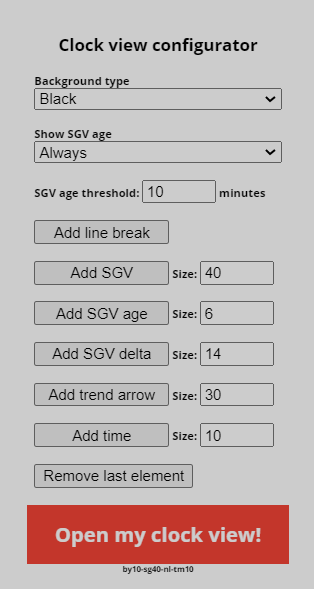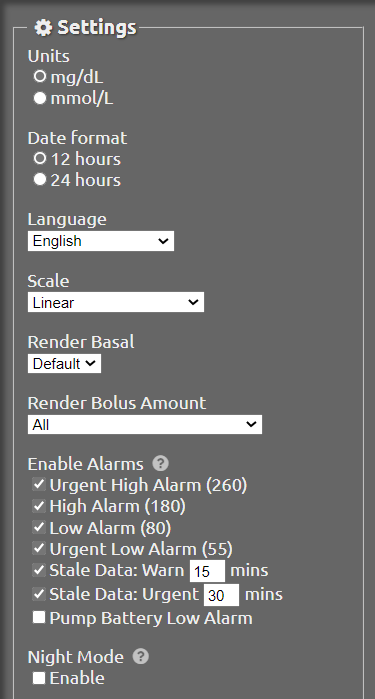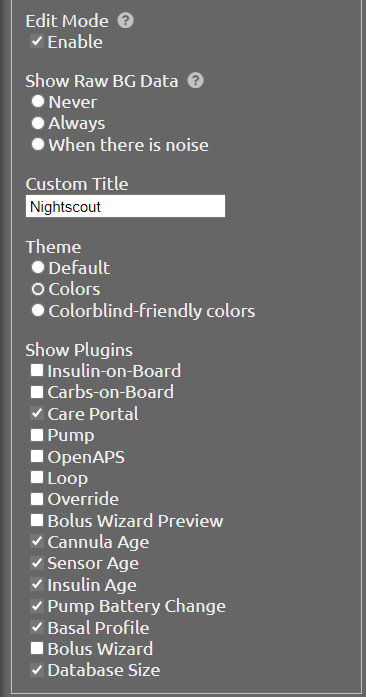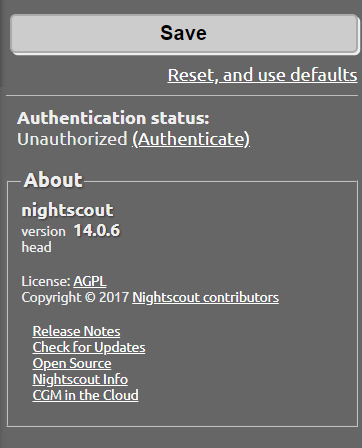Discover your Nightscout site
Privacy
Having the URL of your Nightscout site, anybody can view your BG and run reports of your data. It it strongly recommended that you secure your site.
It should look very similar to this when your uploader has added some data.
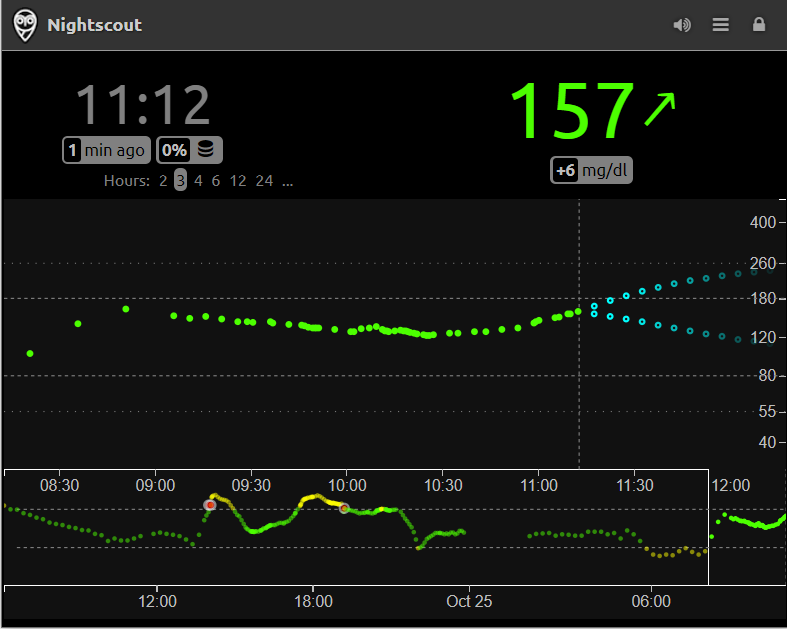
The central part will show your recent BG, you can select how many hours you want to be displayed with Hours: 2 3 4 6 12 24. The pale blue dots are the AR2 prevision as explained here. The lower part will display the last 48 hours and you can use the lower right selection to browse your old data.
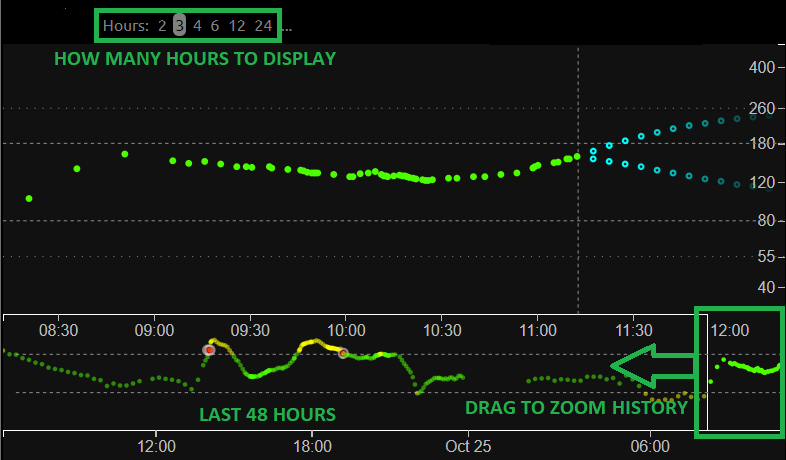
In the upper part you’ll see the current time of your site, your current BG (and how long ago it was measured) plus the delta with the previous measurement and a trend arrow. More explanations here.
Optionally you will see other indications (pills) that can be personalized in your variables and plugins like detailed here.

Authenticate yourself
By default you site opens read only, you need to authenticate using your API secret in order to modify settings and add treatments. Click on the lock icon, enter your API secret and click Update.
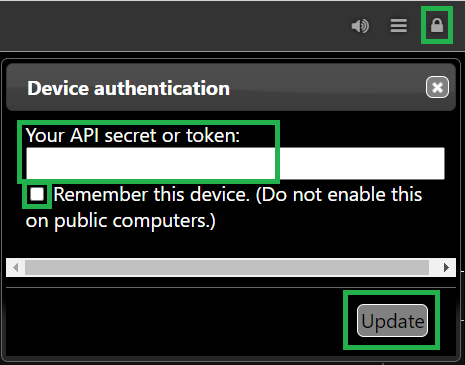
This will unlock your careportal (if enabled) and edit (if enabled).
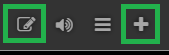
Add a treatment (careportal)
Some uploaders will send treatments to Nightscout but others won’t. If you whish to do this manually, careportal is here for that.
+ will open an interface to manually enter treatments.
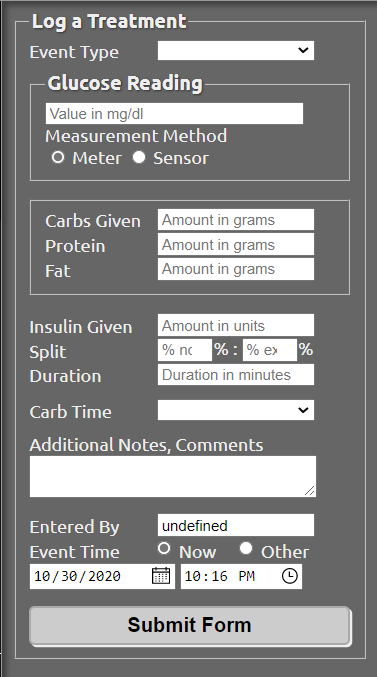
In the Event Type drop down menu, you can select the treatment type you want to add. Additional available entries will depend on the plugins you enabled like Loop and OpenAPS/AAPS.
BG Check
BG check allows you to enter a blood glucose reading value from your Meter. With a CGM using Sensor reading doesn’t add much value.
Keep in mind the value will be inserted now (unless you modify the event time) and might not match your CGM value for non stable BG due to capillary time lag.
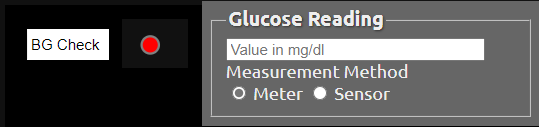
Correction Bolus
Correction Bolus allows you to enter the amount of insulin units injected for a correction.
It will show as a circle with the lower half blue, with its size depending on the amount of units, UI indicated below (depending on bolus rendering setting).

Meal Bolus
Carb Correction
Snack Bolus
These treatments allow you to enter the amount of food you eat (and eventually the matching insulin treatment).
It will show as a circle with the higher half white (if including carbs), with its size depending on the amount of food. Without carbs the upper half will not be filled with the white color. If you add proteins and fat, the amount will display in this order: carbs/proteins/fat. With insulin the lower half of the circle will fill in blue and units will be indicated below.
You can select the timing of carbs absorption in Carb Time (i.e. when did you or will you actually eat these carbs)
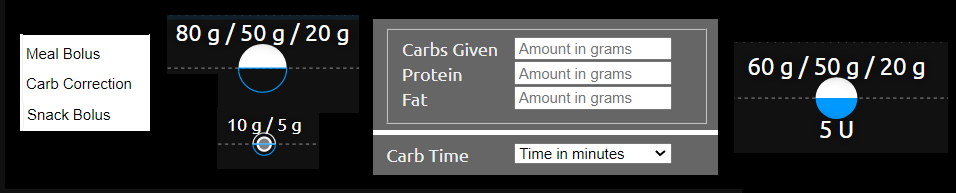
Combo Bolus
Combo bolus allows you to insert the corresponding bolus if you use a pump. Insert the total amount of insulin in Insulin Given then break down in Split with the percentage administered now and the extended amount. Enter theDuration of the extended bolus below.
It will display as a classic bolus at treatment time and basal will reflect the extended amount for the selected duration.
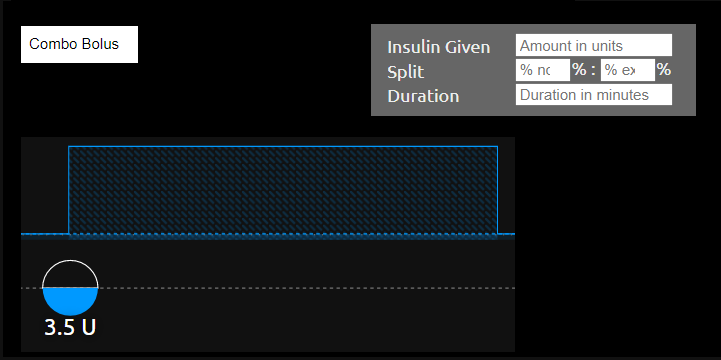
Announcement
Announcements are used to change your page title in order to alert viewers.
Entering another treatment will acknowledge the announcement and return your page title to default.
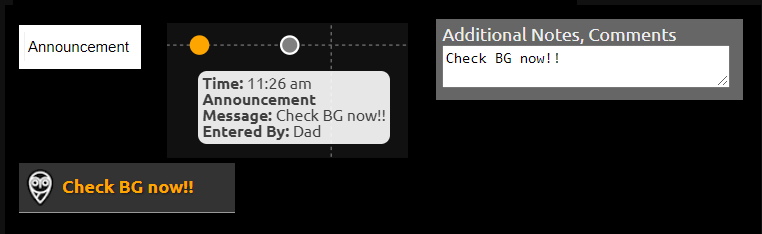
Note
Question
Notes and questions are a way to add comments and interact with others using your Nightscout page.

Exercise
You can log physical activities and specify the duration.
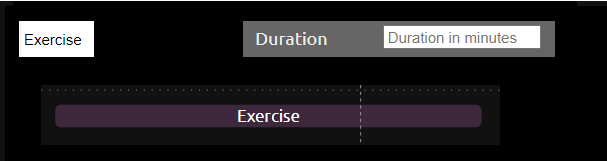
Pump Site Change cage
CGM Sensor Start sage
CGM Sensor Insert
CGM Sensor Stop
Pump Battery Change bage
Insulin Cartridge Change iage
Logging these events will help you remember various expirations dates and will update the corresponding pills if enabled.
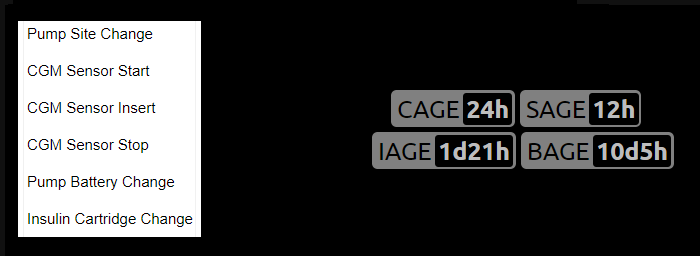
Temp Basal Start
Temp Basal Stop
You can indicate temporary basal rate changes using either a percentage change in Percent or the absolute rate in Basal value. You need basal to be enabled to visualize it.

Profile Switch
If you have more than one profile stored, you can switch profile to keep your profile parameters synchronized.
For a temporary switch (like for physical activities) you can select the duration.
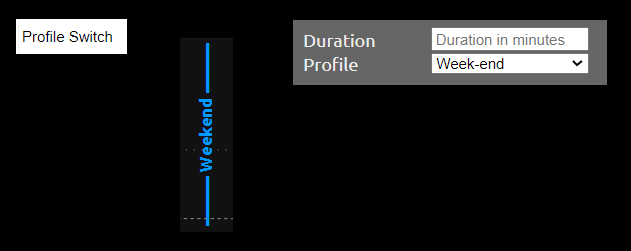
D.A.D. Alert
Log a Diabetic Alert Dog event.
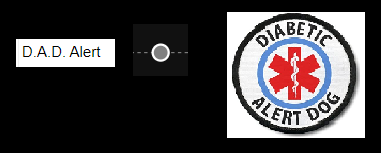
Edit Mode (edit)
For values still present on your display (last 48 hours), you can use Edit to move or delete bolus and correction treatments.
 will change color to red in edit mode
will change color to red in edit mode  .
.
Drag the treatment in the past or future in the black area to move both food and insulin.
If you want to move only insulin drop in the blue area.
For carbs only, in the white area.
To delete a complete treatment drop it in the red delete area.
Once done, exit the edit mode by de-selecting it (white on black background).